Asumsinya sebuah photo kadang perlu kita
edit/rubah agar sesuai dengan yang kita inginkan, seperti sebuah photo
yang berkostum biasa agar menjadi sebuah photo yang berpenampilan resmi.
Memang itu semua bisa kita lakukan sewaktu kita diphoto dengan langsung
memakai pakaian resmi. Tapi gan sebagian orang enggan atau sangat ribet
jika di photo memakai pakaian yang super sangat resmi…. :) Maka cara satu-satunya yang harus ditempuh dengan melakukan pengeditan photo non-resmi tersebut menjadi photo resmi.
Buka Program Adobe Photoshop dan buka juga photo yang akan diberi template jas, klik File > Open. Disini saya beri contoh seperti gambar di bawah
Selanjutnya Extract photo seperti hasilnya terlihat pada gambar di bawah. Untuk melakukan Extract anda bisa klik DISINI . . .
Buka template jas yang akan diterapkan pada photo. Silahkan downloads dulu template jasnya. Disini saya mengambil template jas seperti yang terlihat pada gambar di bawah
Untuk menggabungkan photo dengan template klik Move Tool atau tekan huruf V pada Keyboard
Lalu tarik photo (dengan menggunakan mouse) ke area template jas, lihat gambar di bawah
Hasilnya seperti yang terlihat pada gambar di bawah
Agar posisi photo berada dibelakang template, tarik (gunakan mouse) Layer 1 ke bawah Layer template jas. Lihat gambar
Hasilnya seperti yang terlihat pada gambar di bawah
Sekarang photo sudah berada di belakang template jas
Untuk membuat background klik menu Layer > New > Layer
Beri nama Background
Maka akan terbentuk sebuah layers baru dengan nama Background
Tentukan warna background dengan cara klik Set foreground color
Pilih warna yang diinginkan, disini saya memilih warna merah dengan kode warna #e92626
Setelah penentuan warna selesai, klik Paint Bucket Tool atau tekan huruf G pada Keyboard
Klik pada area kerja, lihat gambar di bawah
Agar background berada pada posisi paling belakang, tarik Layers Background ke bawah Layer 1
Hasilnya seperti gambar di bawah
Jika sudah merasa cukup, simpan photo Anda dengan cara klik File > Save As dan simpan dengan format JPEG agar photo Anda bisa dicetak.
Berikut photo yang sudah diberi template jas . . .
Selamat mencoba dan semoga bermanfaat . . .
Jika agan belum memiliki template jasnya, ga perlu khawatir saya sediakan links downloads-nya.

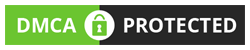


2 Komentar
terima kasih untuk artikelnya... izin download..
BalasHapusoke
BalasHapus